Shanling M6は(ド初期のファームウェアは別として)USB-DAC機能が使える。これはパソコンとShanling M6をUSBケーブルで繋ぐことで、パソコンの音声出力をShanling M6から行うようにできる機能のこと。パソコン内の音声や動画をShanling M6を通すことで良い音にすることができるのが嬉しい。
ちなみにこのやり方、未確認だがおそらくShanlingのAndroid DAPは共通の方法だと思われる。
Shanling M6のUSB-DAC機能を使う
というわけでさっそくやっていく。執筆時点で僕のM6はファームウェアバージョンがV3.52だった。Shanling M6に純正で入っているサポートソフトのFAQを見るとこのように書かれている。
4. M6でUSB DACモードを使用する方法は?
1) USBケーブルを使用してM6をコンピューターに接続し、画面上部から下にスワイプしてシステムステータスバーを表示し、[タップしてその他のオプションを表示します]をクリックして[USB DACモード]を選択します。
Shanling サポートアプリ
2)MAC OS:ドライバーは必要ありません。M6をdefaultのオーディオデバイスとして設定するだけです。
3)Windows OS:M6用のShanlingドライバーをダウンロードしてインストールします。en.shanling.comから入手できます。次に、サウンド設定でM6をデフォルトのオーディオデバイスとして設定します。
ただこれ、僕は1)からつまずいた。USB DACモードなんて表示は存在しない無いから。どうもここに書いてある通りではUSB DACモードを起動できないので、僕が見つけた方法を紹介する。
Windowsパソコンはドライバーをインストールする
手元にMACのパソコンが無いのでそちらは分からないが、Windowsではドライバーが必要とのことなので、インストールする。Shanling英語サイトのDownloads→Portable Players→M6を選択する。
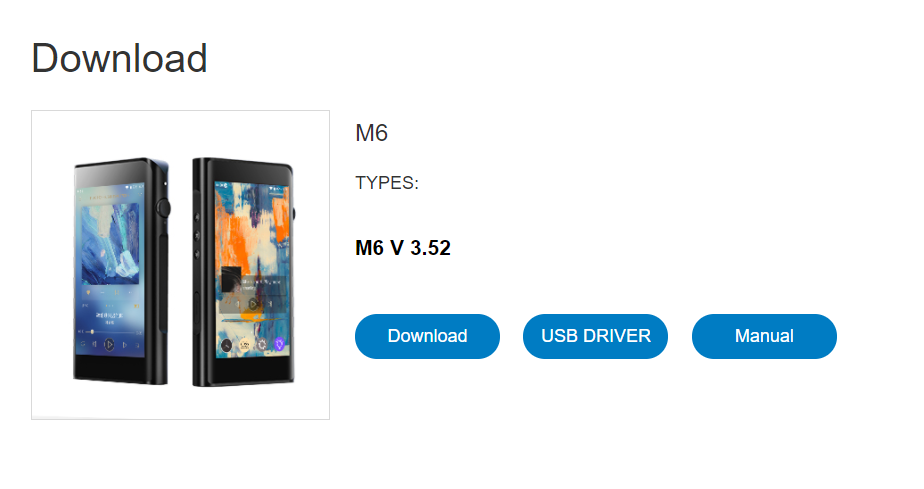
↑のページが開いたら、「USB DRIVER」ボタンをクリック。ZIPファイルがダウンロードされるので解凍して開く。
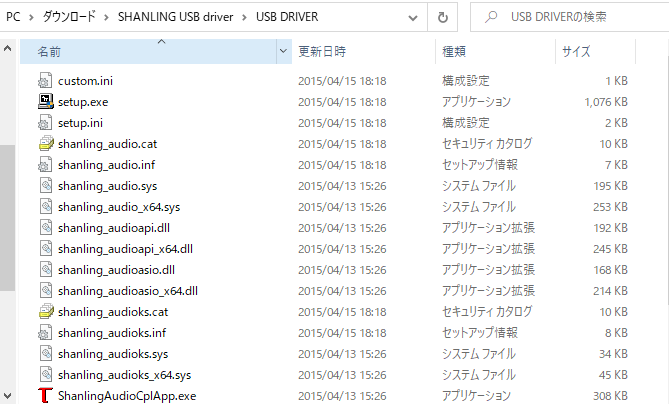
SHANLING USB driverフォルダー→USB DRIVERフォルダーを開き、setup.exeを起動。あとは指示に従ってドライバーをインストールすればOK。
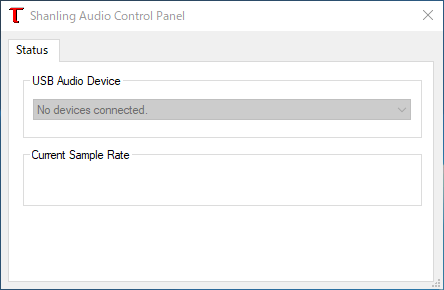
正常にインストール出来たら、Shanling Audio Control Panelというソフトがインストールされ、上のようなウィンドウが開く。
M6をUSB DACモードにする
Shanling M6とドライバーをインストールしたWindowsパソコンをUSBケーブルで接続する。データ通信が出来るケーブルなら何でも大丈夫なはず。
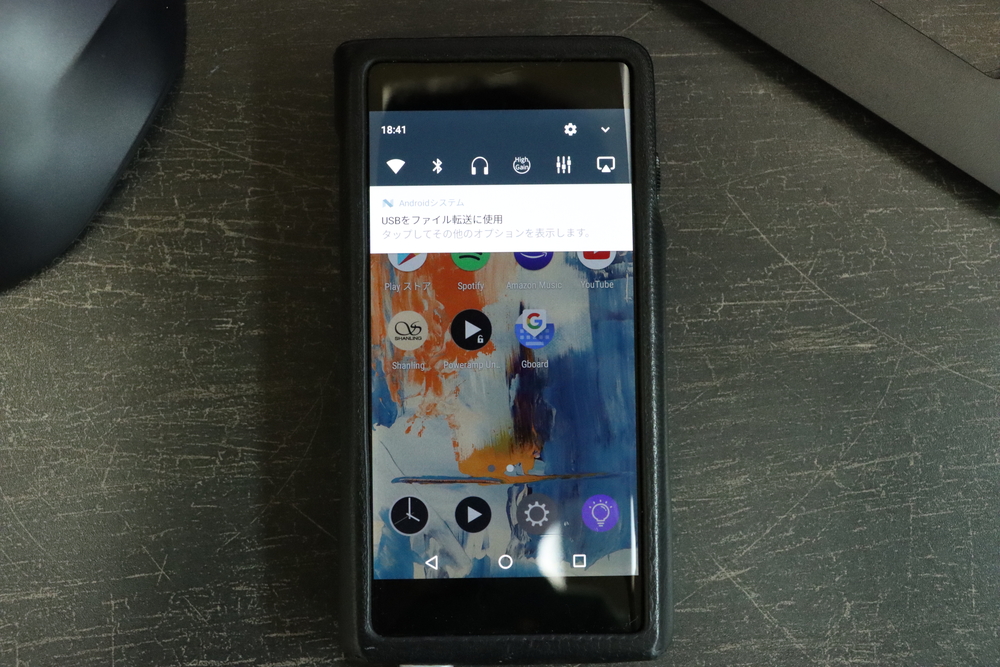
画面上部から下にスワイプしてシステムステータスバーを表示させ、「タップしてその他のオプションを表示します」をタップする。
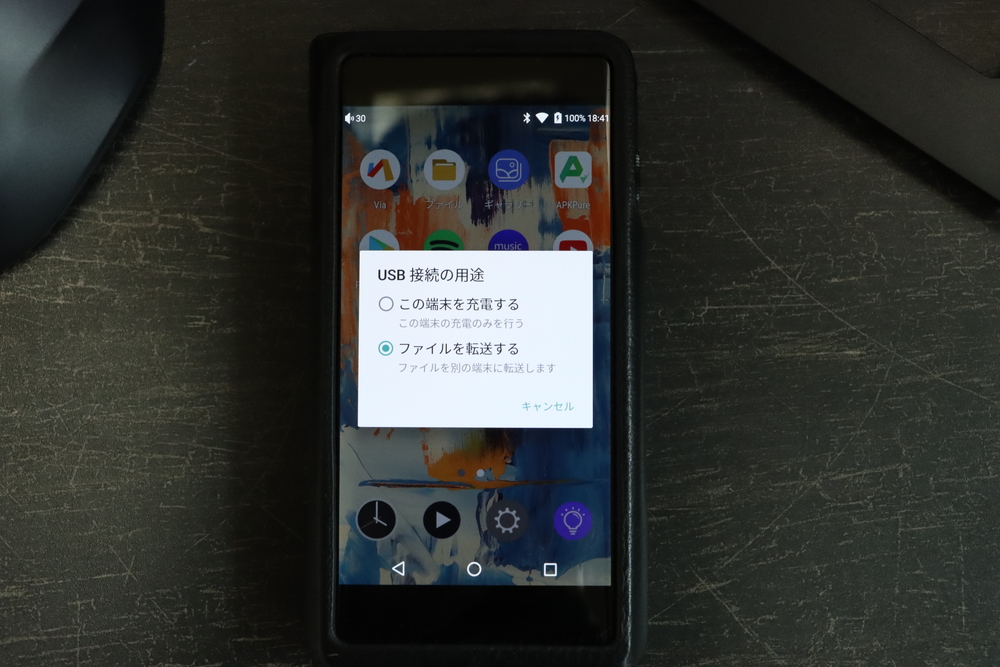
「ファイルを転送する」をタップ。
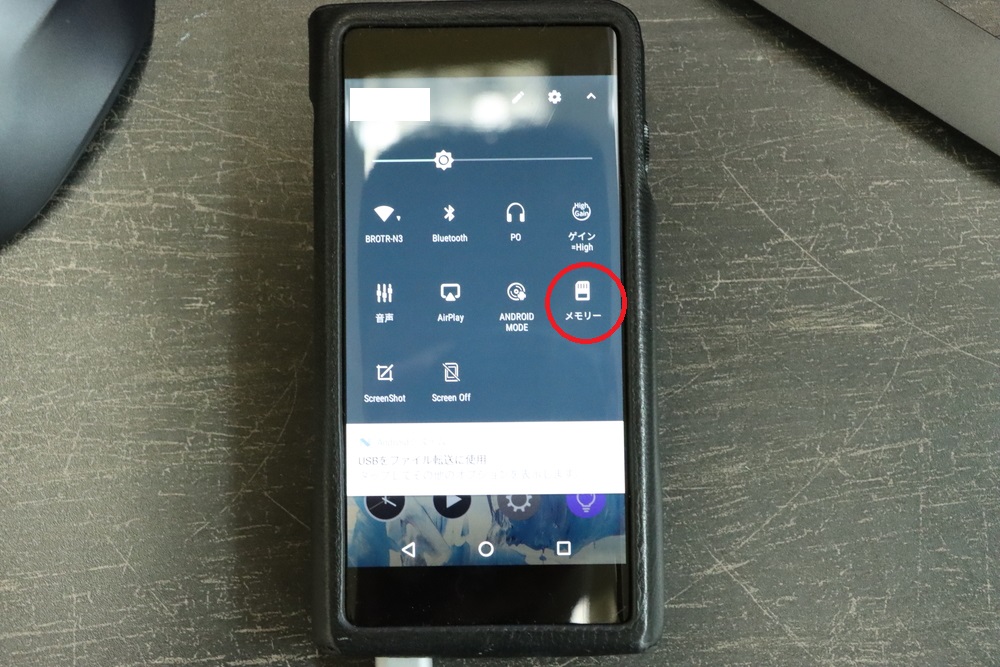
もう一度画面上部から下にスワイプしてステータスバーを表示させ、「メモリー」をタップ。

するとShanling M6がUSB DACモードへと切り替わる。
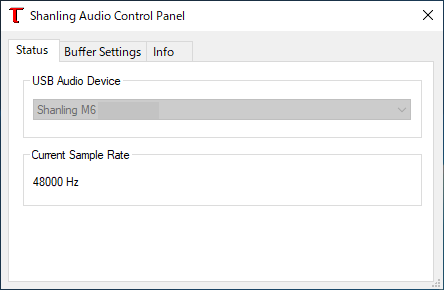
Shanling Audio Control PanelにはShanling M6が接続されていることが表示される。僕のパソコンだとこの段階で音声出力先がShanling M6に自動で変更されたが、されない場合はパソコン右下のスピーカーボタンを押して出力先を変更すればOK。
パソコンの音も高音質で出力

実際このUSB DAC機能を使ってみたが、快適かつ高音質で音が聴けるのでとても楽しい。ただUSB DACの特性上、どうしても若干のタイムラグが存在するので、例えばゲームをプレイしたり、映像作品や音楽を作ったりするのには向いていない。Shanling M6×純正ドライバーの場合はそこまで極端なラグは感じられなかったので、動画を視聴するぐらいであれば問題は無さそう。
ShanlingのAndroid DAPを持っている人はぜひ一度試してみてほしい。





コメント